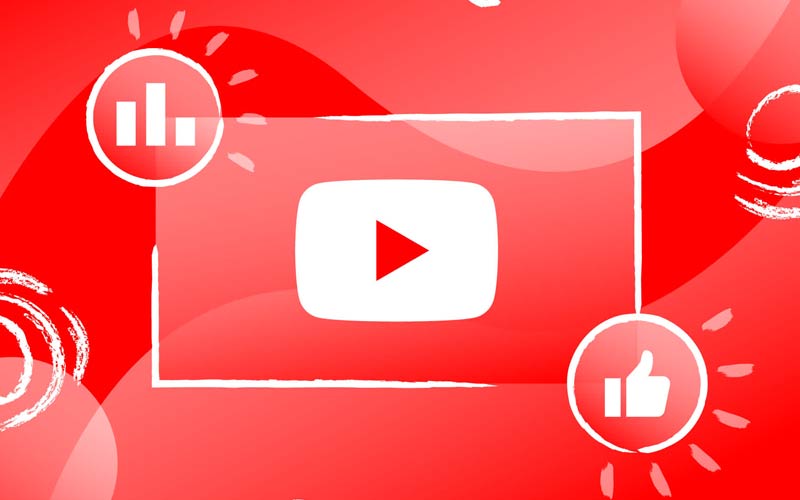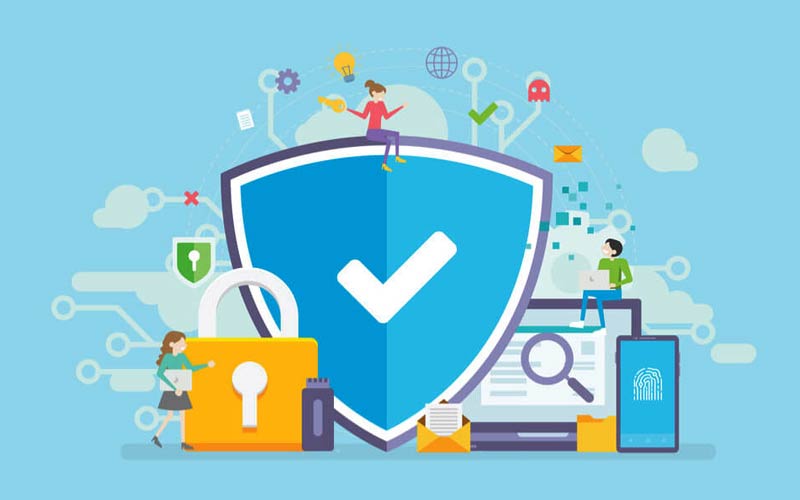There is a big question around the iPhone users: How to delete contacts from iPhone? And there are some good reasons why you are deleting your contacts. The number one reason is that you are planning to sell your iPhone and you do not want the next owner to see your contacts. Returning a phone used for work is another reason to delete contacts.
Finally, the last reason for deleting your contacts is that you may have become fed-up with all the unused contacts. How to delete contacts from iPhone or adding back you need might just be the simplest way to clean up your phone.
But deleting contacts from iPhone means you will lose them forever. So, wipe up the phone clean only after careful consideration. Learn how to manage your contacts, delete contacts, and many more.
Setup your contact’s account
You can set up your contact’s account like a school directory or business. If you have a Gmail account, you can set that up too. Steps to follow-
- Go to Settings > Passwords & Accounts.
- Tap Add Account.
- Tap your email account and switch on Contacts. Or tap others to set up a contacts account, like LDAP or CardDAV account.
- Enter your info and watchword.
- Tap Next.
If you have got multiple accounts and want to see contacts for a specific one, open contacts and tap groups in the upper left corner.
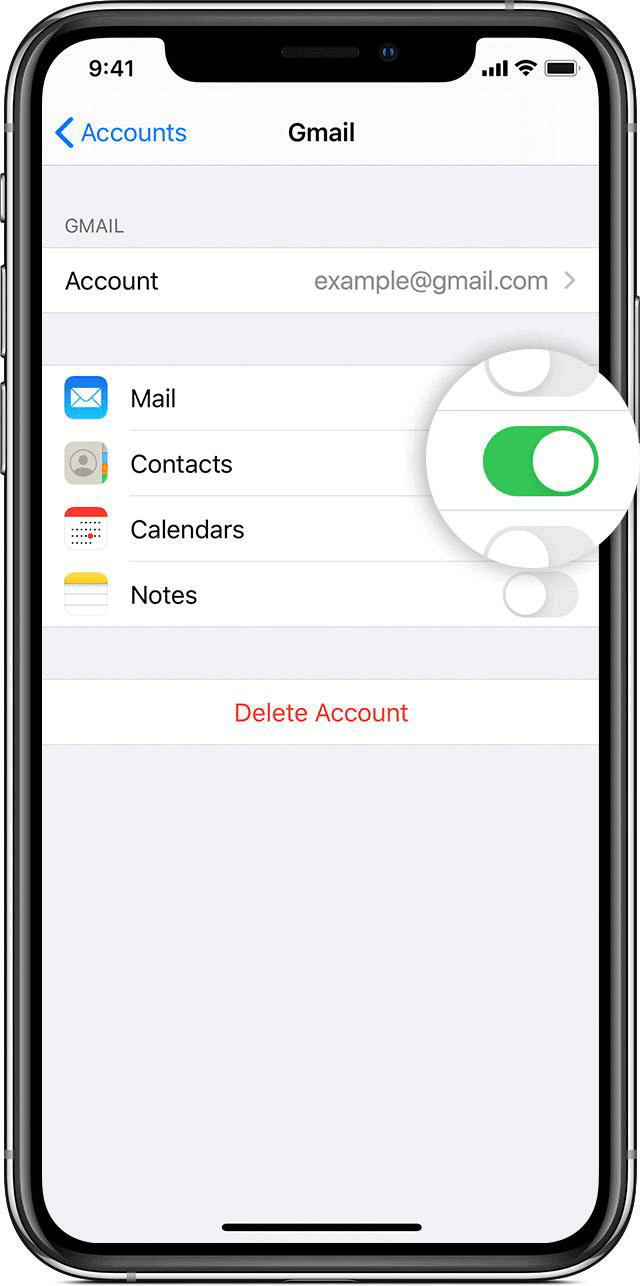
Turn contacts on or off on an account
Want to delete or add all of the contacts from an account? Just turn contacts on or off for that particular account. Here’s how
- Go to Settings > Passwords & Accounts.
- Tap the account that has contacts that you want to delete or add.
- To add contacts, activate Contacts. to get rid of contacts, shut down Contacts, then faucet Delete from My iPhone.
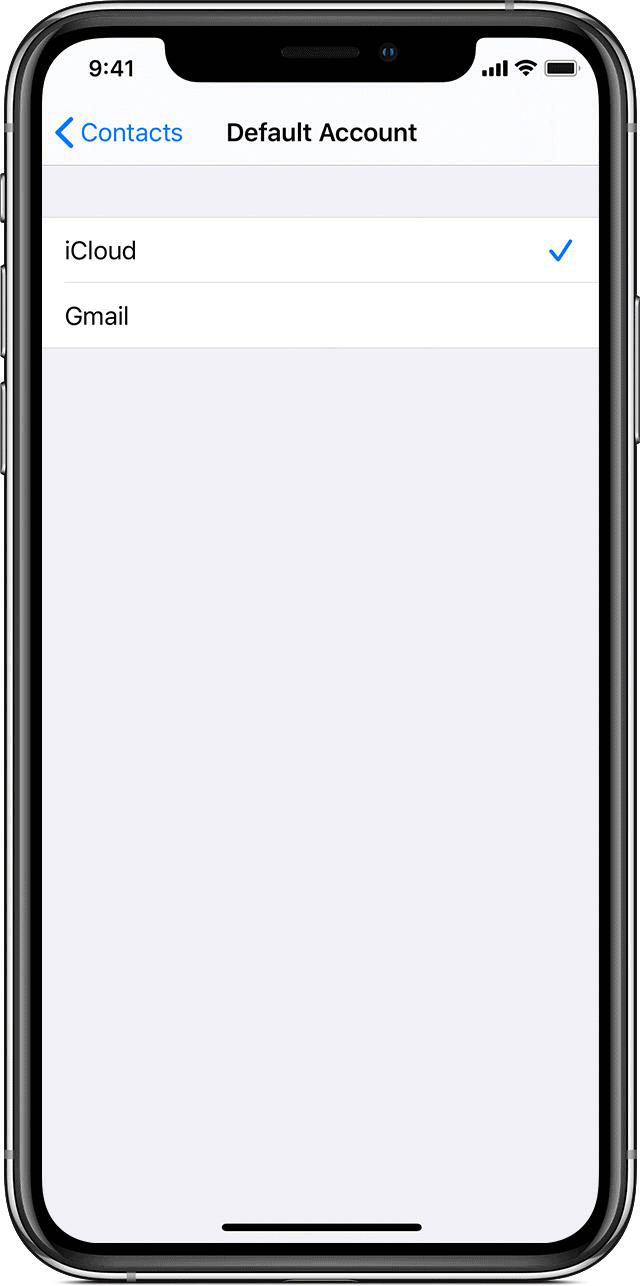
Select default account to add new contacts
You can choose a default account in the contact apps if you have multiple accounts in your contact app. Simply move to Settings > Contacts > Default Account and select an account.
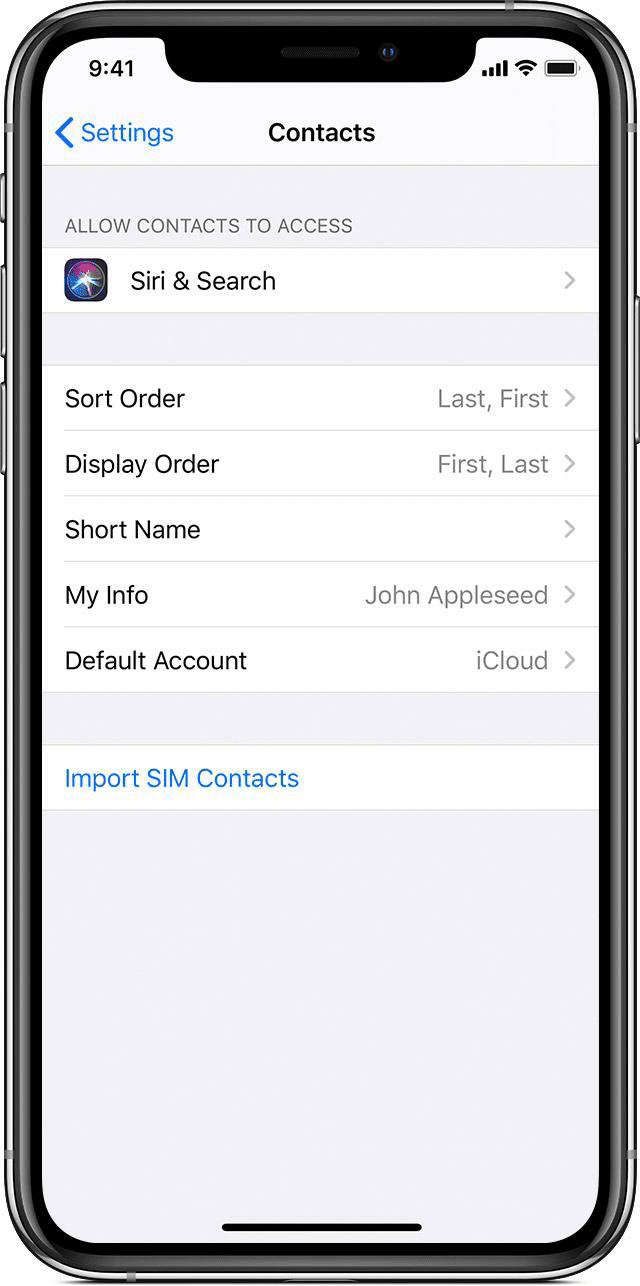
Change how to display and sort out contacts
You can select how to display your contacts, like alphabetically. Simply go to Settings > Contacts and select from the following:
- Sort Order: Sort your contacts alphabetically by last or first name.
- Display Order: Show contacts’ last name before and the first name after.
- Sort Name: Select how your contact’s name seems in apps like Mail, Messages, Phone, and more.
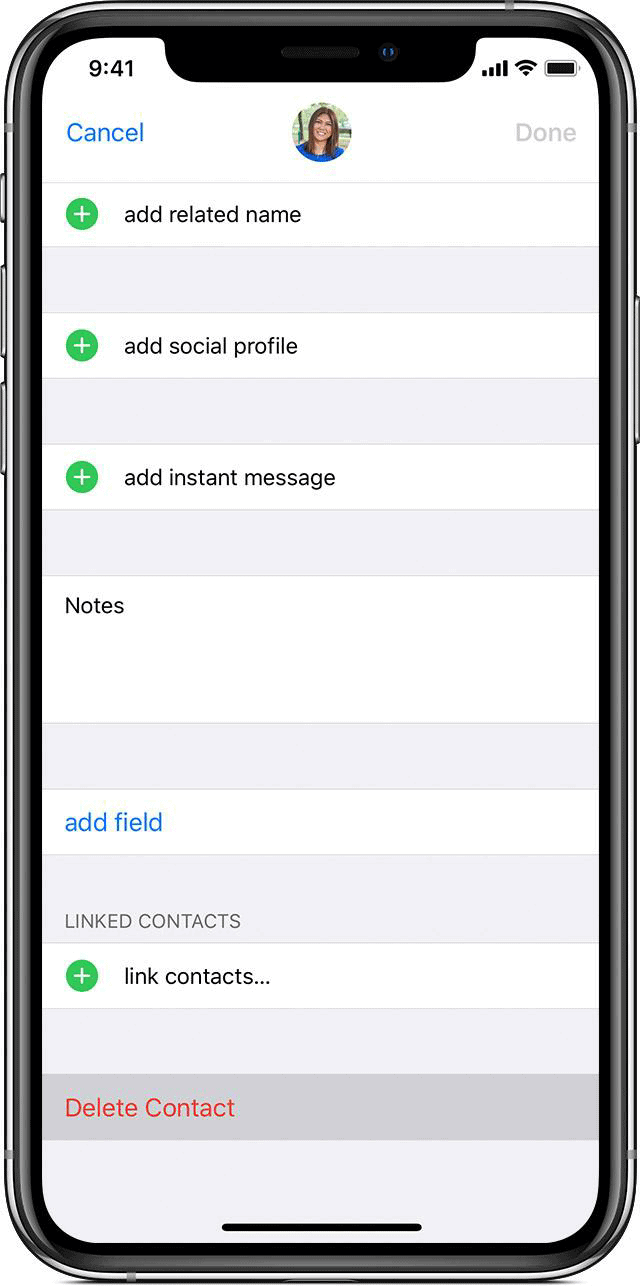
Delete a contact
As before I have told you that if you delete a contact, it permanently deletes from your account. And deleting a contact from your email account means you also permanently delete the contact from all devices signed into that account.
Here’s how to delete contacts from iPhone:
- Open Contacts and click the contact that you want to delete.
- Tap Edit.
- Scroll Down and click Delete Contact then click Delete Contact once more to confirm.
5 methods of how to delete contacts from Iphone 7
When you realize that your contact list has expanded with unusual contacts. You may decide to delete them all. Our article will outline the 6 different methods that you can delete contacts from your iPhone 7. Which you should allow eliminating the contacts that you do not want.
Note: These methods for deleting contacts on your iPhone work in most recent versions of IOS. They also work on iPhone 11.
Deleting your contacts through the phone app
This technique can show you the way to delete a contact via the Phone app. Most of the users do not use it or even know that it exists because of its precarious location. Therefore, the Phone app becomes the primary method for deleting and adding contacts. Here’s how-
Step 1: Open the Phone app.
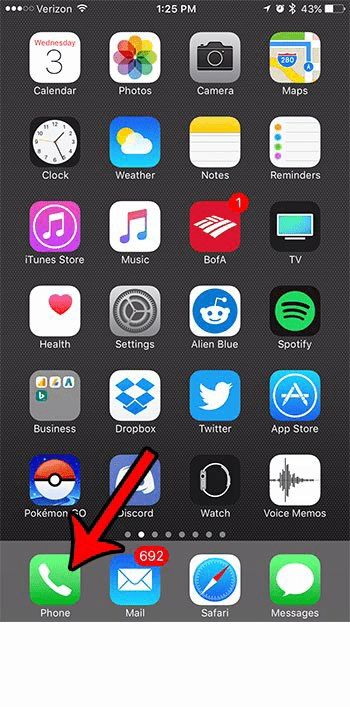
Step 2: Tap the contacts at the bottom of the screen.

Step 3: Choose the contact that you wish to delete.
Step 4: Tap the Edit button at the top right corner.

Step 5: Scroll down and tap the delete button.

Step 6: Tap again the delete contact button for confirmation.
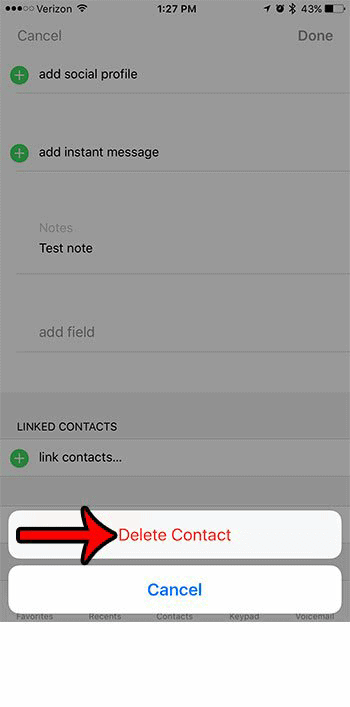
Put contacts in a group and hide
This method will only hide your contact from your list, but not delete your contact. This can be ok if there is a possibility that you might need the information again in the future.
Note that using contact groups will require you to put all of your contacts into groups, as you are not able to use any of the groups (All iCloud Contacts, All Gmail Contacts, etc.). So our steps will show you how to create an iCloud contact group.
Step 1: Go to iCloud.com and login to your account.

Step 2: Tap on the contacts icon.

Step 3: Tap on the + icon at the bottom left column, then tap the New group.
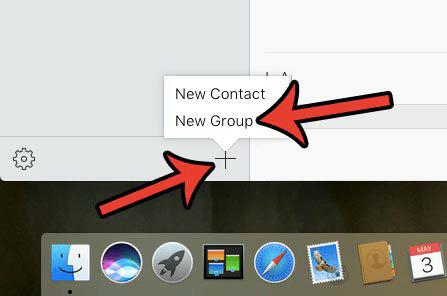
Step 4: Type a name for your group.

Step 5: Add a contact to this group by dragging it to the group name. Repeat this step for each contact you wish to hide.

Step 6: Return to your iPhone and open the contacts app, then tap groups at the top left corner.
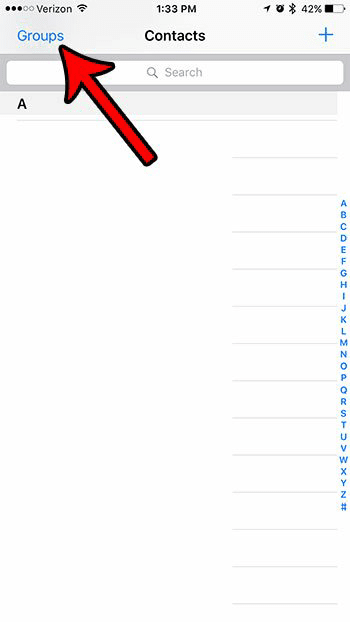
Step 7: Remove the tick mark from the contacts you want to hide. Then tap the Done button.

How to disable iCloud account from iphone
The iPhone likes to store contacts in iCloud because it allows the phone to backup information and make it easier to use in the future. But the inclusion of your iCloud contacts might be causing an issue or might prefer to let another account manage your accounts. The steps below can show you the way to disable them.
Step 1: Open settings.

Step 2: Tap your name card at the top.
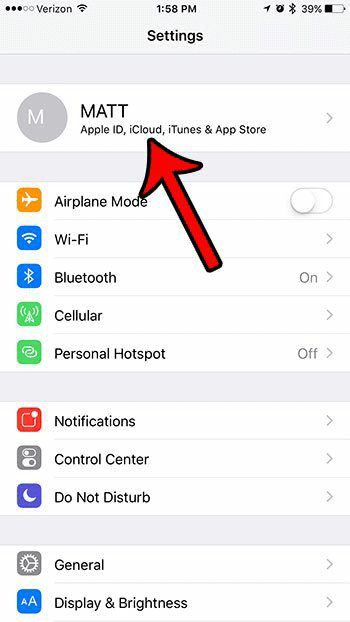
Step 3: Select the iCloud option.

Step 4: Tap the button right of contacts.
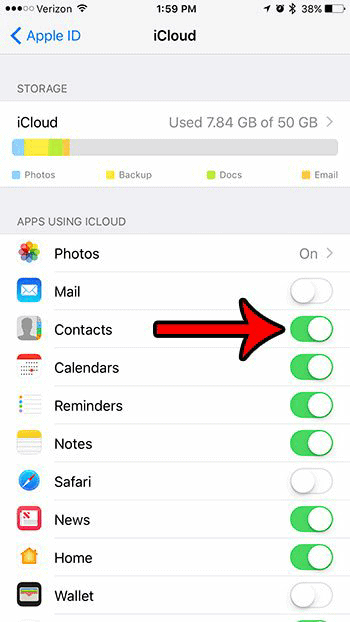
Step 5: Select the Delete from my iPhone option.

How to stop contact suggestions
Your iPhone may be pretty smart at finding contacts in your emails and other apps. However, you would possibly like it not to collect or recommend this information. The steps in this section will help you to disable the feature.
Step 1: Tap on the Settings icon.
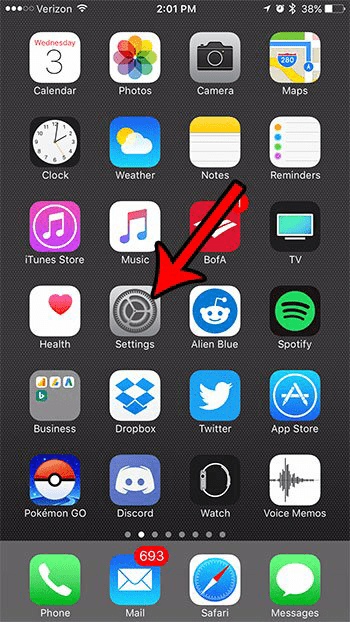
Step 2: Scroll down and select the contacts option.

Step 3: Tap the button right of contacts to allow your iPhone to stop suggesting these types of contacts.

How to stop contact syncing from the email account
This final method will disable the contacts syncing that occurs through one of your email accounts. Your iPhone handles this account syncing on an individual-account basis, so you will need to complete this step for each email account on your iPhone for which you do not wish to sync your contacts.
Step 1: Tap on Settings.
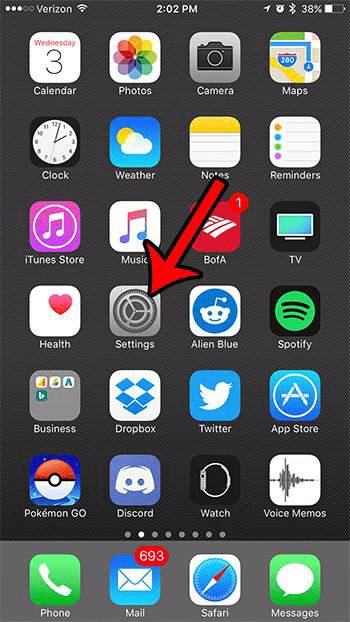
Step 2: Select the mail option at the bottom.
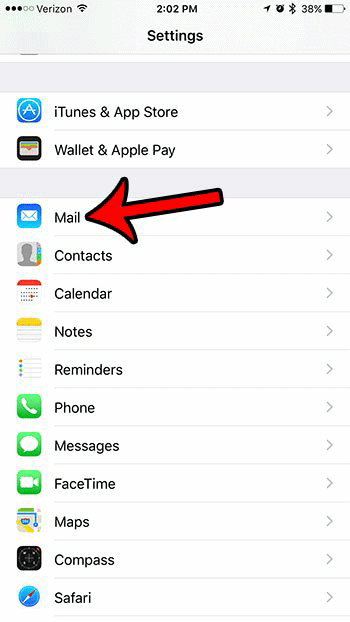
Step 3: Tap the accounts button at the top right of the screen.
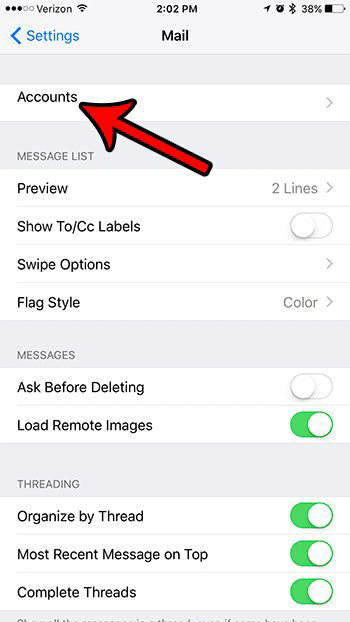
Step 4: Choose your email account.

Step 5: Tap the button right of contacts.

Step 6: Tap on the Delete from my iPhone button to remove these contacts.
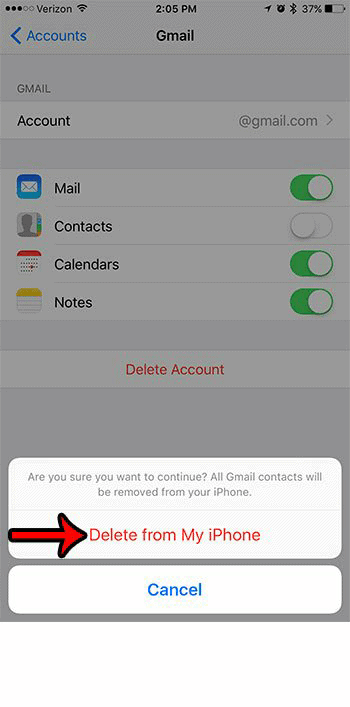
Conclusion
Hopefully, this has provided you with the best options for deleting the contacts from your iPhone 7. I hope that our article has provided you with useful methods.
How to delete contacts from Iphone 8
The new iPhone 8 comes with a lot of plenty of new features like wireless charging and a brand new IOS 11 system. However, you will find it pretty difficult to manage the contact list of your iPhone 8. So sometimes you have a big question: How to delete contacts from iPhone 8?
These steps will show how to delete contacts from iPhone 8, which might help you manage your iPhone contacts better.
How to delete all contacts at once
AnyTrans is the option because it can help you delete all contacts at once. It also helps you to edit or add contacts directly. It brings you excellent management experience on your iPhone 8.
AnyTrans helps you to transfer IOS data in many directions. It works for all Apple products like iPhone, iPods, and pads. You will be able to manage and transfer all apple products data at the same time.
Now, download AnyTrans and follow steps below to delete all contacts from your iPhone 8.
Step 1: Install any trans on your Pc or Mac Book, launch it and connect your iPhone 8 with a USB cable. Then go to the category page.
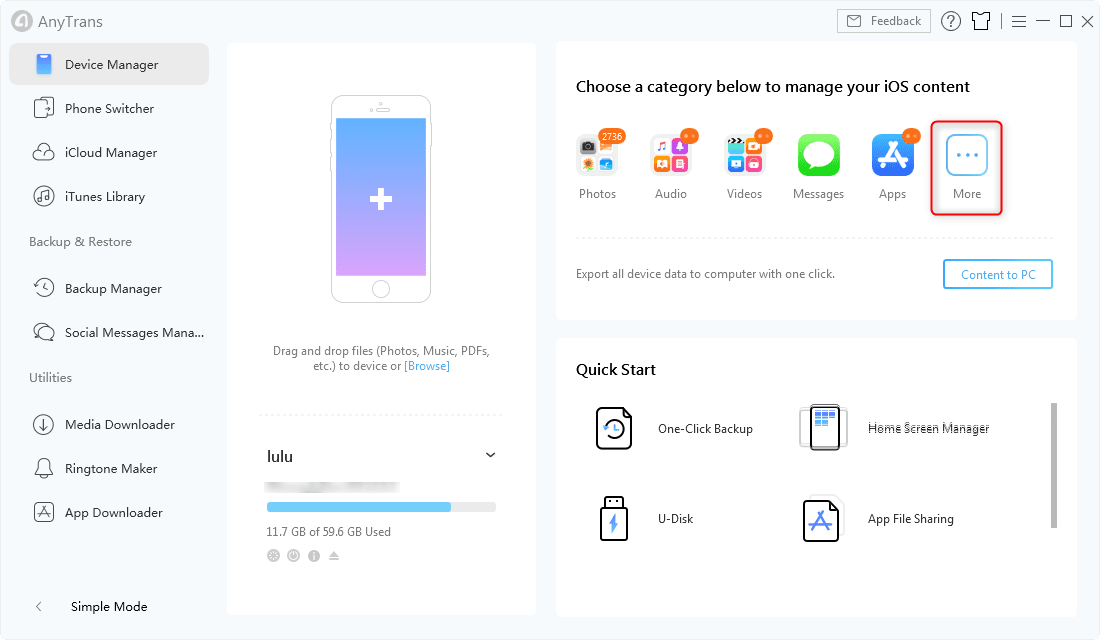
Step 2: Click on contacts.
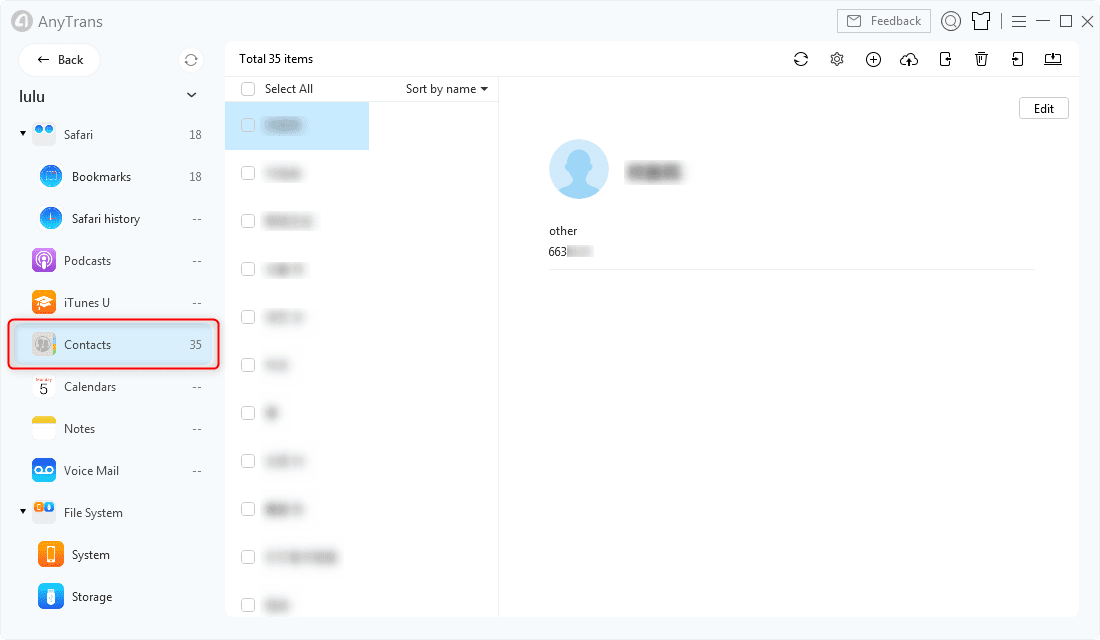
Step 3: You can choose “Select all” to select all the contacts or single contact you need, then click on the delete icon.
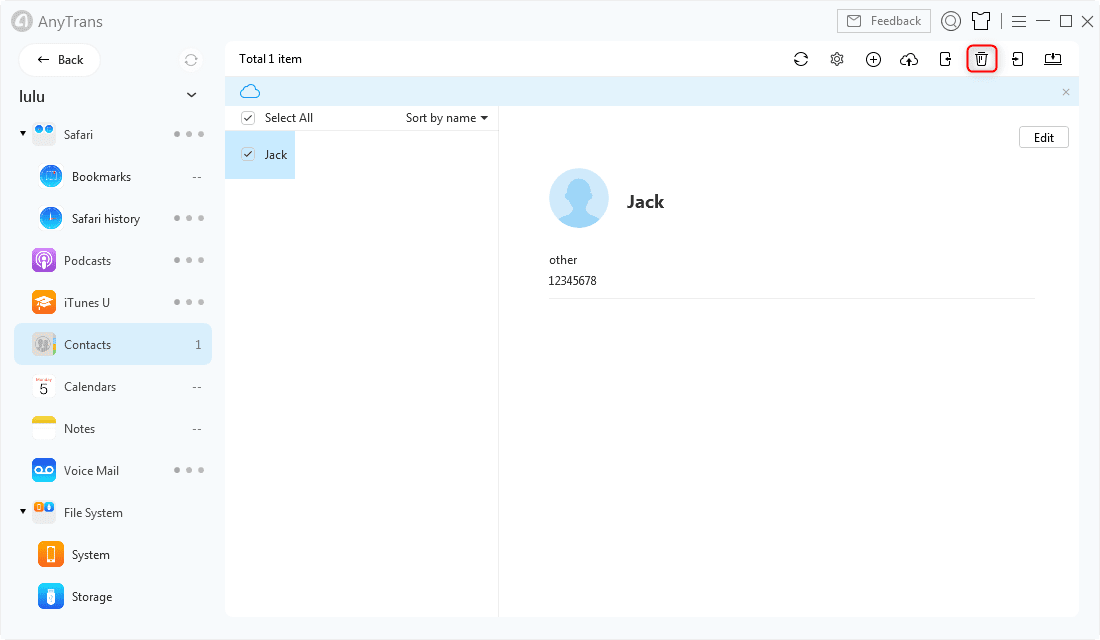
How to directly all contacts from Iphone 8
This will show you how you can delete all contacts directly from iPhone 8. Here are the steps:
Step 1: Go to Settings app on your iPhone eight > Your Apple ID > iCloud > Contacts.
Step 2: Shut down the Contacts option and select “Delete from My iPhone”. All the contacts on your iPhone 8 will be removed.

How to delete contacts from Iphone 8 one by one
Actually, in your Contacts app, you can also delete all contacts from your iPhone 8 one by one. However, it would be difficult to delete a huge number of contacts one by one. But you can give a try, you can follow the steps below.
Step 1: Open Contacts app.
Step 2: Choose the contact you want to delete.
Step 3: Tap on Edit.
Step 4: Tap on Delete Contact at the bottom. Then, tap on Done.
Bottom line
As you’ll see, using AnyTrans to delete contacts on iPhone 8 is the simplest and fast way. Anytrans make it easy to delete a single contact or all contacts.
How to delete contacts from Iphone X
Methods of deleting contacts in the iPhone X are similar to the methods of the iPhone 8. But I’m gonna show you two easiest ways to delete contacts from your iPhone X.
Delete a specific contact from Iphone X
Deleting a specific contact on your iPhone X can be done directly. Here’s how:
Step 1: Go to the Phone app and select the contacts option.
Step 2: Choose and tap on the contact you want to delete.
Step 3: Tap on the Edit button from the upper right corner.
Step 4: Scroll down to the bottom to choose to delete a contact and then tap delete contact again to confirm.
Delete all contacts from your iPhone X
If you want to delete all contacts on your iPhone X at once, there is a completely free IOS file management and data transfer tool called Mobimover Free. Mobimover helps you not only manage your contacts but also transfer files. Follow the steps below to find out a way to delete all contacts on your iPhone X with MobiMover.
Step 1: Connect to your iPhone to the computer, launch EaseUS Mobimover, and go to ” content management>contacts“.
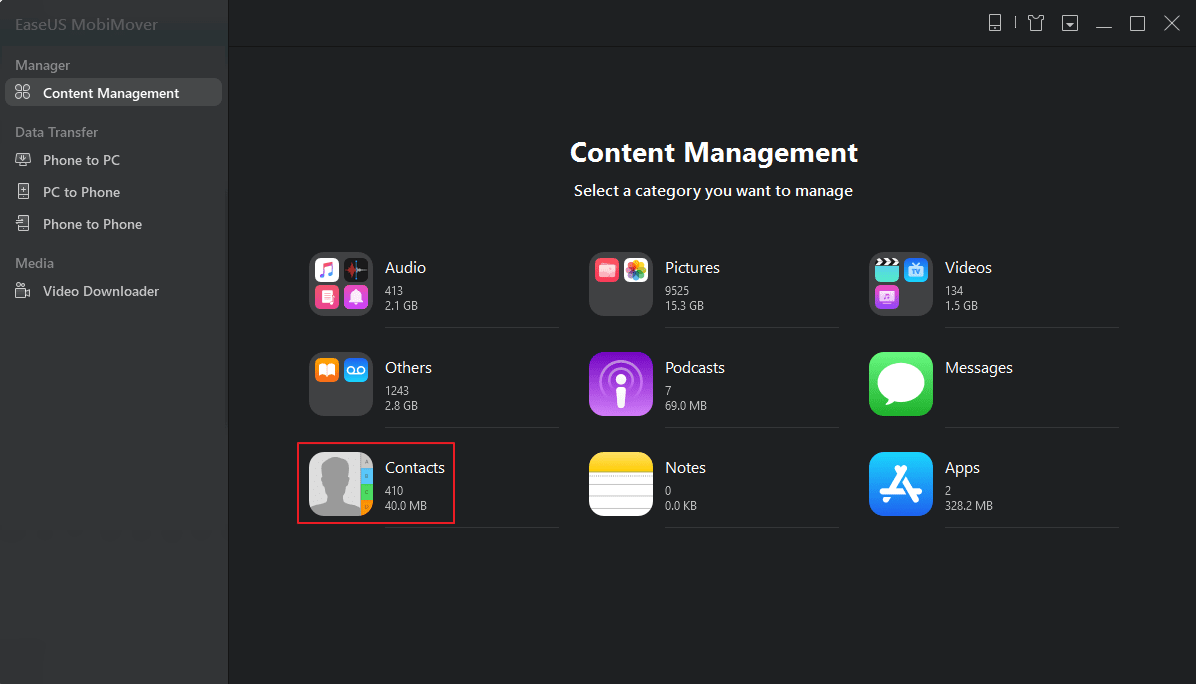
Step 2: Click the select all option to select all the contacts, then click “delete” to delete all contacts.
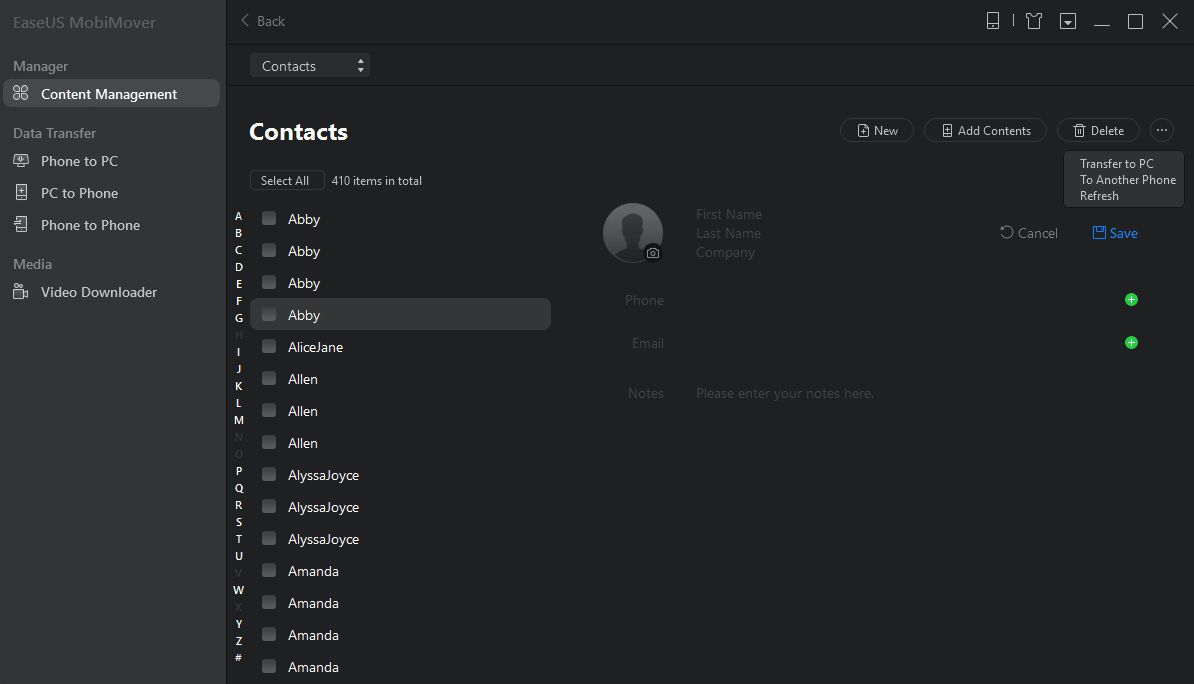
Step 3: Then you will see a new window asking you whether you want to delete the selected item. Then click ‘Yes’ for confirmation.
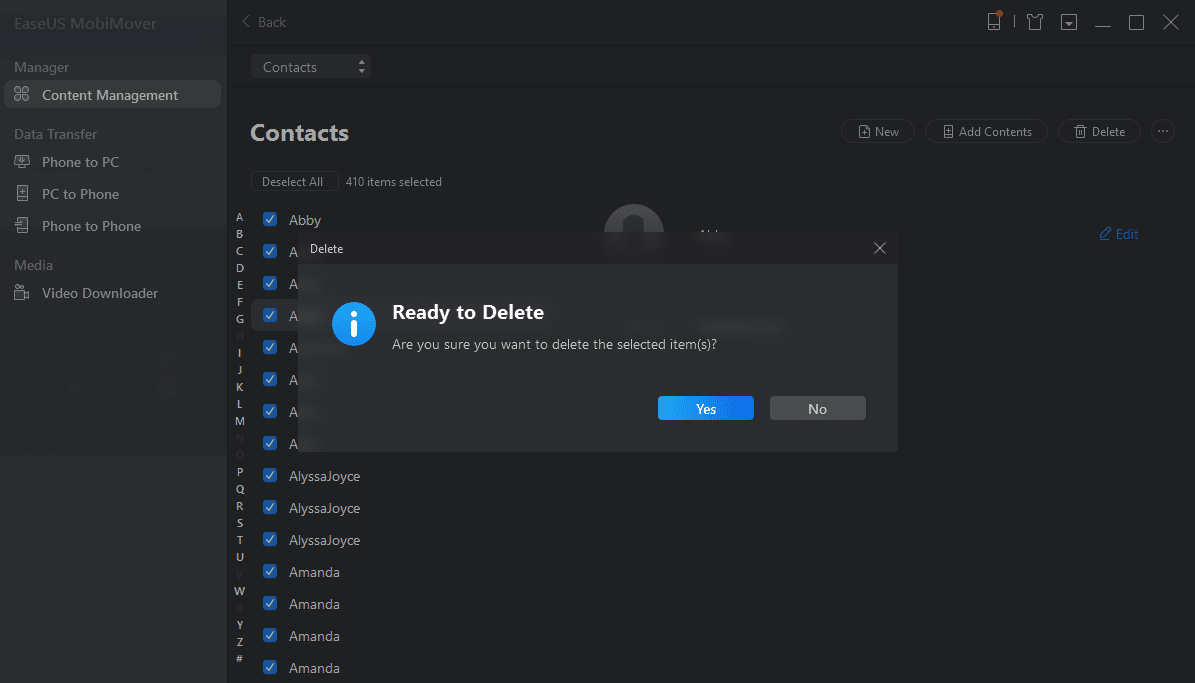
Conclusion
Mobimover in your pc helps you to transfer all types of data, backup messages, or import photos from computer to iPhone. It is the world’s best first complete free IOS data transfer software for you to use without any cost and limitations.